
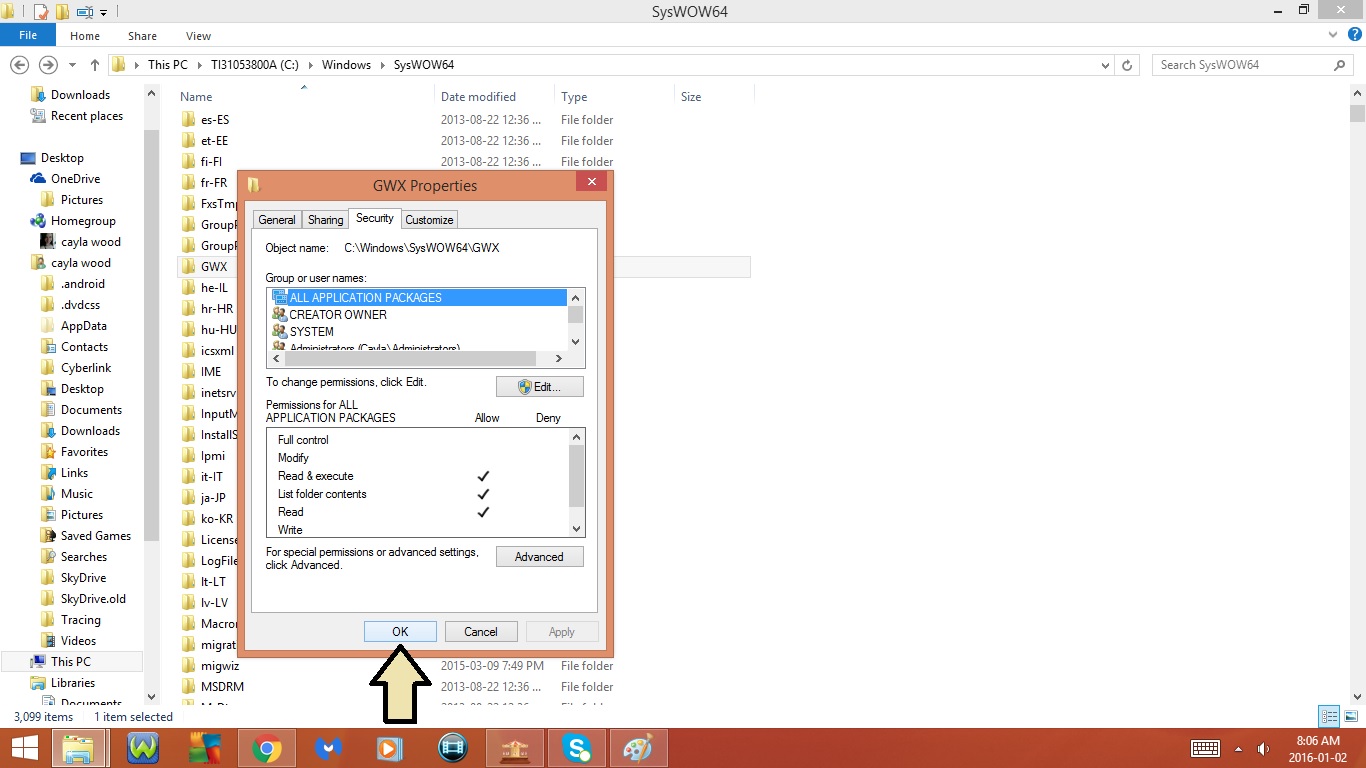

How to use keyboard shortcuts to manage File Explorer Once you complete the steps, the data will be restored to its original location. Click the Replace the file in the destination option.Quick tip: You can also browse to the folder location, right-click the Quick access item, and select the Pin current folder to Quick access option.

Click the Pin to Quick access button from the "Home" tab.Browse to the location that includes the folder that you want to pin to Quick access.To add or remove locations to Quick access in File Explorer, use these steps: Then there's the quick access toolbar in the top-left corner, which you can customize for quicker access to commands like undo, redo, and delete. How to customize quick access in File Explorerįile Explorer offers quick access to the locations you navigate most frequently from the left pane. Quick tip: Usually, you would only use this option to troubleshoot problems with system files on Windows 10.Īlternatively, you can also check the Hidden items option from the File Explorer's ribbon View tab. (Optional) Clear the Hide protected operating system files option.Source: Windows Central (Image credit: Source: Windows Central)


 0 kommentar(er)
0 kommentar(er)
